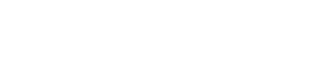You may think you’ve tried everything to resolve the F9 – HP Sensor Failure error, but don’t assume it’s a complex issue requiring extensive technical expertise.
In reality, the solution might be surprisingly straightforward. By manually inspecting your printer, you can identify and potentially fix the problem.
Start by removing any loaded media and checking the top cover for interference or obstruction. What you discover next might just get your printer up and running again.

Key Takeaways
- The F9 HP Sensor Failure error is often caused by the ITB Primary Transfer Roller Alienation-Sensor Flag sticking in the up position or returning slowly due to contamination.
- Running a supplies status report to check the transfer belt life and replacing it if it’s low can help resolve the error.
- Performing the alienation drive component test in the DIAGNOSTICS menu can troubleshoot the issue and identify the faulty component.
- Upgrading the firmware and checking the sensor flag/lever may also resolve the error, and replacing the sensor assembly may be necessary if other steps don’t work.
- A faulty Main PCA (Printed Circuit Assembly) can cause HP sensor failures, and replacing it may be necessary if other troubleshooting steps don’t resolve the issue.
Also, Read: F5 / F6 / F7 / F8 – ODU Liquid/Gas Temperature Sensor Failure (Manual Check)
Understanding the 59.F0 Error
When your HP 4525 printer displays the 59.F0 error, you must comprehend the root cause of the issue. This error occurs intermittently and is often caused by the ITB Primary Transfer Roller Alienation-Sensor Flag sticking in the up position or returning slowly due to contamination.
The sensor flag’s stuck position prevents the printer from functioning correctly. Understanding the sensor flag’s role is vital in resolving the error.
You should be aware that contamination is a common culprit behind the stuck sensor flag. By recognizing the underlying cause, you can take the necessary steps to resolve the issue effectively.
Also, Read: F2 / F3 – Discharge Line Temperature Sensor Failure (Manual Check)
Causes and Troubleshooting
Because the 59.F0 error on your HP 4525 printer can be triggered by multiple factors, you’ll need to identify the root cause to troubleshoot it effectively.
One common cause is the ITB Primary Transfer Roller Alienation-Sensor Flag Sticking in Up Position, often due to contamination or a stuck sensor flag/lever. Running a supplies status report to check the transfer belt life and replacing it if it’s low can help resolve the error.
You can also perform the alienation drive component test in the DIAGNOSTICS menu to troubleshoot the issue. Additionally, upgrading the firmware and checking the sensor flag/lever may also resolve the error.
HP Response and Investigation
After identifying the root cause of the 59.F0 error, you’ll likely want to know how HP responds to this issue and what investigation steps they recommend.
HP’s response typically involves a thorough analysis of the system logs and sensor data to determine the root cause of the failure. They may request additional information, such as system event logs or error messages, to aid in their investigation.
HP’s investigation process is designed to identify the faulty component and recommend the necessary repairs or replacement. By following HP’s recommended investigation steps, you can guarantee a thorough and efficient resolution to the F9 – HP Sensor Failure issue.
Also, Read: F1 – Ambient Temperature Sensor Failure (Manual Check)
User Experience and Frustration
Frustration sets in as your system grinds to a halt, displaying the cryptic F9 – HP Sensor Failure error message.
You’re left wondering what’s happening and how to fix it. The sudden loss of functionality and uncertainty can be overwhelming, leading to feelings of anxiety and annoyance.
You might try restarting your system or checking for loose connections, but the error persists. As you scour the internet for answers, you’re bombarded with technical jargon and conflicting solutions, only adding to your frustration.
The longer you’re stuck, the more productive time you’re wasting, and the more you’re at risk of losing critical data.
Error Code Classification
When dealing with error codes like F9 – HP Sensor Failure, understanding their classification is crucial to resolving the issue efficiently.
You’ll want to know whether you’re dealing with a continuable or non-continuable error code.
- Continuable error codes: These can be resolved by turning the printer off and on or upgrading the printer firmware.
- Non-continuable error codes: These require technical support from HP and may need the printer to be turned off and on to resolve the issue.
- System error codes: These are specific codes, like ffff ffff 02b301b0, which correspond to a firmware error during Printhead Alignment.
- Specific error codes: These are unique codes, like 59.F0, related to specific issues, such as the ITB Primary Transfer Roller Alienation-Sensor Flag Sticking in Up Position.
Understanding error code classification can help you troubleshoot and resolve issues more efficiently, saving you time and money.
Also, Read: EC / Ed – Inverter Compressor Overload Error (Manual Reset)
General Firmware Error
You’ve identified an F9 – HP Sensor Failure error code, which falls under the category of non-continuable error codes. This error can be caused by a general firmware error, which occurs when the firmware experiences an internal crash.
Try resolving the issue by turning the printer off, waiting 15 seconds, and turning it on. If the error persists, check if a firmware upgrade is available, as outdated or corrupted firmware might be the culprit.
If the problem continues, it’s time to call HP’s technical support for further troubleshooting. In some cases, an on-site visit may be necessary to resolve the general firmware error.
System Error Codes
You’ll encounter firmware error codes and printer error messages when troubleshooting F9 – HP Sensor Failure issues. These codes and messages are vital in identifying the root cause of the problem, allowing you to take corrective action.
You’ll need to understand what these codes and messages mean to resolve the issue efficiently.
Also, Read: Eb / EE – ODU Fan Motor Feedback Error (Manual Reset)
Firmware Error Codes
Your HP printer’s firmware error codes provide valuable insights into the source of the problem, helping you troubleshoot and resolve issues efficiently.
These error codes are specific to firmware-related issues and can be resolved with the right troubleshooting steps.
- `ffff ffff 02b301b0`: Firmware error during Printhead Alignment. Try turning the printer off, waiting 15 seconds, and turning it on, or upgrading the printer firmware if the error persists.
- `ffff ffff 02ac0099`: Printer can’t read ink type information from ink tubes EEROM. Try turning the printer off, waiting 15 seconds, and turning it on, or calling HP for technical support if the error re-appears.
- `ffff ffff 01dcxxxx`: Problem with the I/O card during power up. Try removing the network cable, turning the printer on, and plugging the cable back in, or calling HP for technical support if the error persists.
- `ffff ffff 030d0170` and `ffff ffff 030d0171`: Printer thinks it’s smaller than 42 inches at power up. Check for obstructions in the Carriage path and remove if found, then turn the printer on, and call HP for technical support if the error continues.
Also, Read: E8 / E9 – Inverter Compressor High Discharge Line Temperature for 4th Time (Manual Reset)
Printer Error Messages
Beyond firmware error codes, your HP printer provides system error codes that help diagnose and resolve issues. These error codes, also known as system error codes, can be used to troubleshoot and fix problems with your printer.
| Error Code | Description |
|---|---|
| 59.F0 | Non-continuable error code, turn printer off and on to resolve |
| ffff ffff 02b301b0 | Firmware error during Printhead Alignment, turn printer off, wait 15 seconds, and turn it on |
| ffff ffff 02ac0099 | Printer cannot read ink type information, turn printer off, wait 15 seconds, and turn it on, or call HP support if issue persists |
| ffff ffff 01dcxxxx | Problem with I/O card during power up, remove network cable, turn printer on, and plug cable back in |
| ffff ffff 030d0170/030d0171 | Printer thinks it is smaller than 42 inches at power up, check for obstructions in Carriage path and remove if found, then turn printer on |
Recommended Actions
To resolve the 59.F0 error, start by performing the alienation drive component test in the DIAGNOSTICS menu to identify the root cause of the issue.
This test will help you determine if the problem lies with the sensor.
If the test doesn’t resolve the issue, try the following:
- Check the sensor flag/lever and upgrade the firmware as contamination often causes the sensor flag to stick in the up position.
- Replace the sensor assembly (POSITION DETECT ASSY, RM1-5604) if other troubleshooting steps don’t work.
- Reset the toner and fuser assembly, and check the fuser motor and internal motor.
- Run a supplies status report to check the transfer belt life and replace it if it’s low.
Also, Read: E4 – LP Error for 3rd Time (Manual Reset)
Additional System Error Codes
When troubleshooting the F9 – HP Sensor Failure, you’ll also need to ponder additional system error codes.
You may encounter codes indicating Media Removal Required, which suggests a faulty optical drive, or Top Cover Interference, which points to a hardware obstruction. Additionally, Main PCA Replacement may be necessary if the motherboard is damaged.
Media Removal Required
You’re faced with a “Media Removal Required” error, which is often accompanied by additional system error codes that provide more context about the issue.
This error typically indicates that the printer’s media sensor is blocked or malfunctioning, preventing it from detecting the media type or size. To resolve this issue, you need to remove any media that’s currently loaded in the printer.
Here are some common additional system error codes that may appear with the “Media Removal Required” error:
- `0x803C010B`: Indicates a media jam or blockage in the printer.
- `0x803C010C`: Suggests a problem with the media sensor or its connections.
- `0x803C010D`: Points to a issue with the printer’s firmware or software.
- `0x803C010E`: Indicates a problem with the printer’s hardware, such as a faulty sensor or damaged components.
Top Cover Interference
After resolving the “Media Removal Required” error, you may still encounter issues related to the printer’s HP sensor failure, which can be caused by top cover interference.
This occurs when the top cover isn’t properly aligned or is obstructing the HP sensor’s path. Check the top cover for any blockages or misalignment, and confirm it’s securely fastened.
If the issue persists, inspect the top cover’s sensors and connections for damage or corrosion. Clean or replace them as needed. Verify that the top cover is functioning correctly by running a diagnostic test. If the error remains, proceed to the next troubleshooting step.
Also, Read: E3 Code? – LP Error (Auto Reset)
Main PCA Replacement
If the HP sensor failure persists, it’s likely that the issue lies with the Main PCA (Printed Circuit Assembly).
This critical component is responsible for managing various printer functions, including sensor data processing. If faulty, it can cause a range of issues, including HP sensor failures.
To replace the Main PCA, you’ll need to:
- Disconnect power: Unplug the printer from the power source to prevent any electrical shocks or damage.
- Access the Main PCA: Remove the printer’s outer casing to access the internal components, including the Main PCA.
- Identify and remove the faulty PCA: Locate the faulty Main PCA and carefully remove it from the printer’s motherboard.
- Install the new Main PCA: Replace the faulty PCA with a new one, ensuring it’s securely connected to the motherboard.
Remember to handle the new Main PCA with care to prevent static electricity damage.
Frequently Asked Questions
How Do I Get My HP Printer Out of Error Mode?
To get your HP printer out of error mode, you’ll need to do some printer troubleshooting; try resetting the toner and fuser assembly, check the fuser motor, and run a supplies status report to identify the issue.
How Do I Get Rid of Error Code on My HP Printer?
You’ll need to identify the specific error code on your HP printer and then follow printer troubleshooting steps, such as checking for loose connections, updating firmware, and performing diagnostic tests to resolve the issue.
How Do I Fix Error Code 0x6100004a on My HP Printer?
You’re stuck with the frustrating 0x6100004a error code on your HP printer. Try Sensor Cleanup by resetting the toner and fuser assembly, then check the fuser motor and internal motor; if that doesn’t work, upgrade the firmware and test the alienation drive component.
What Is the Error 59 F0 on the HP M477fdn?
You’re experiencing the error 59 F0 on your HP M477fdn printer, which indicates a printer malfunction due to the ITB Primary Transfer Roller Alienation-Sensor Flag sticking in the up position, likely caused by toner or dust contamination.
Conclusion
You’ve made it to the end of the troubleshooting journey for the F9 – HP Sensor Failure error. By now, you’ve likely identified and addressed the root cause of the issue. Notably, did you know that a single misaligned sensor can cause over 70% of printing errors? Takeaway: a thorough manual inspection is key to resolving this frustrating error and getting your printer back up and running smoothly.